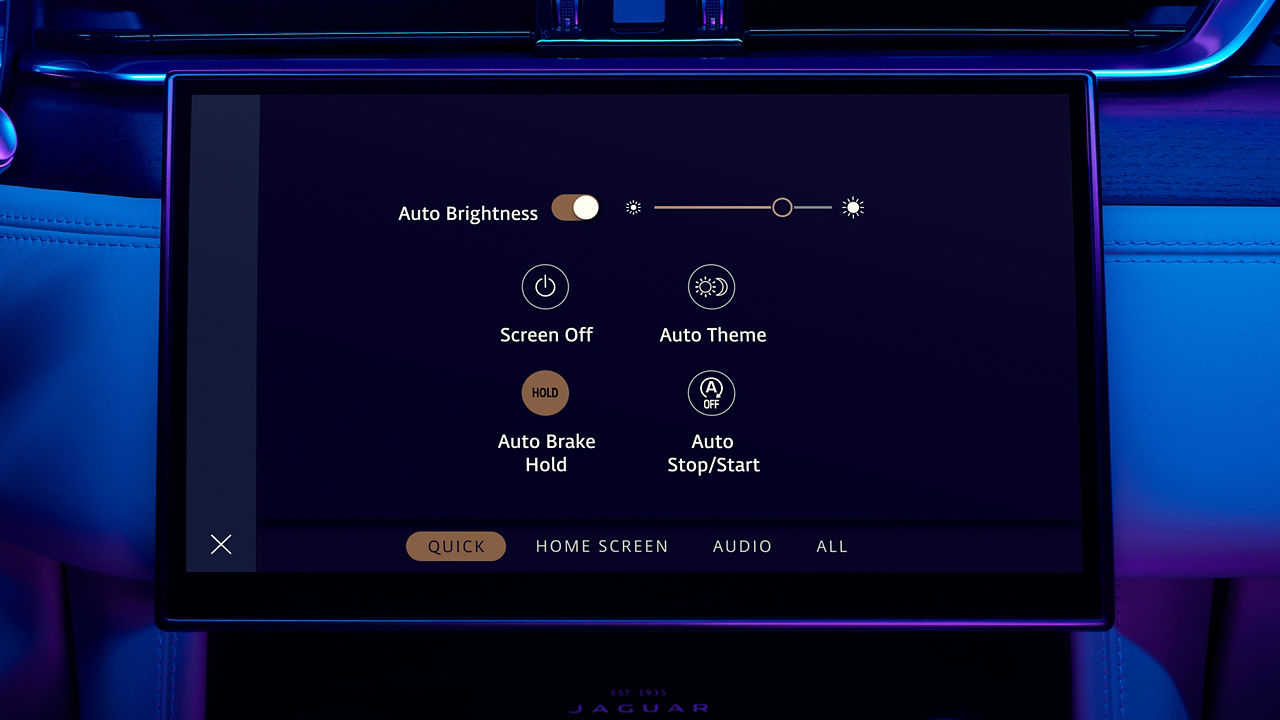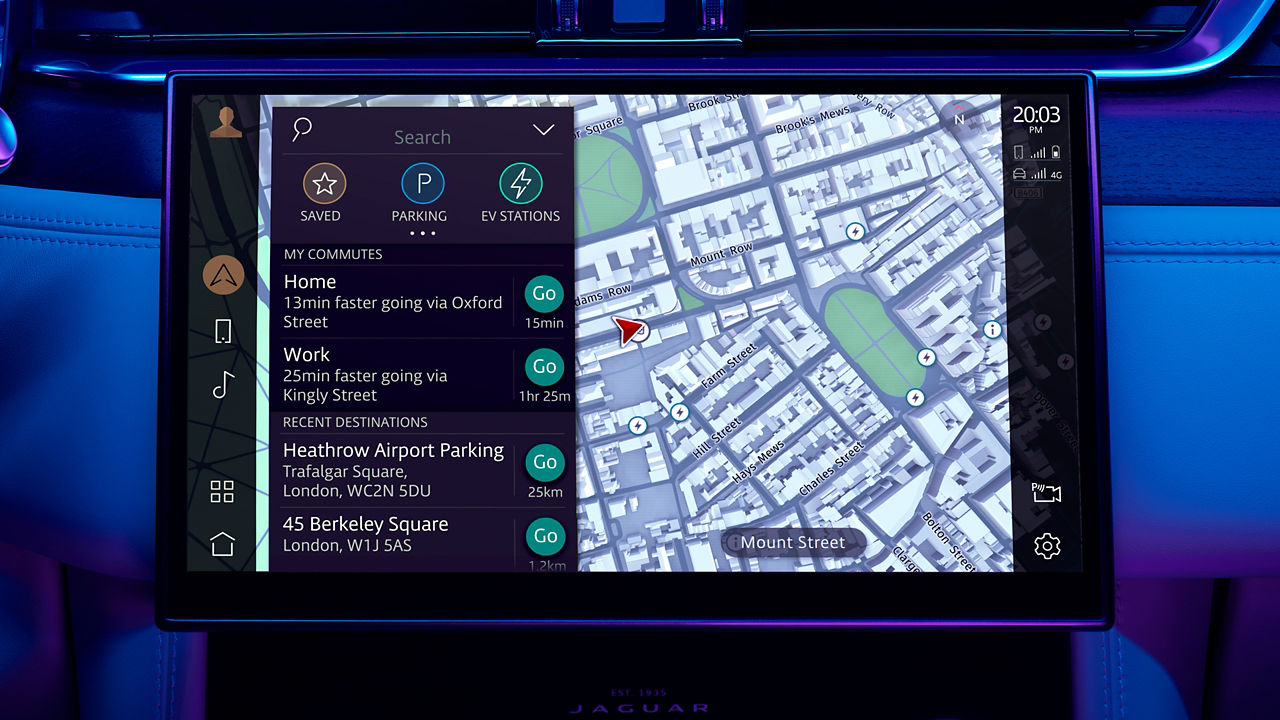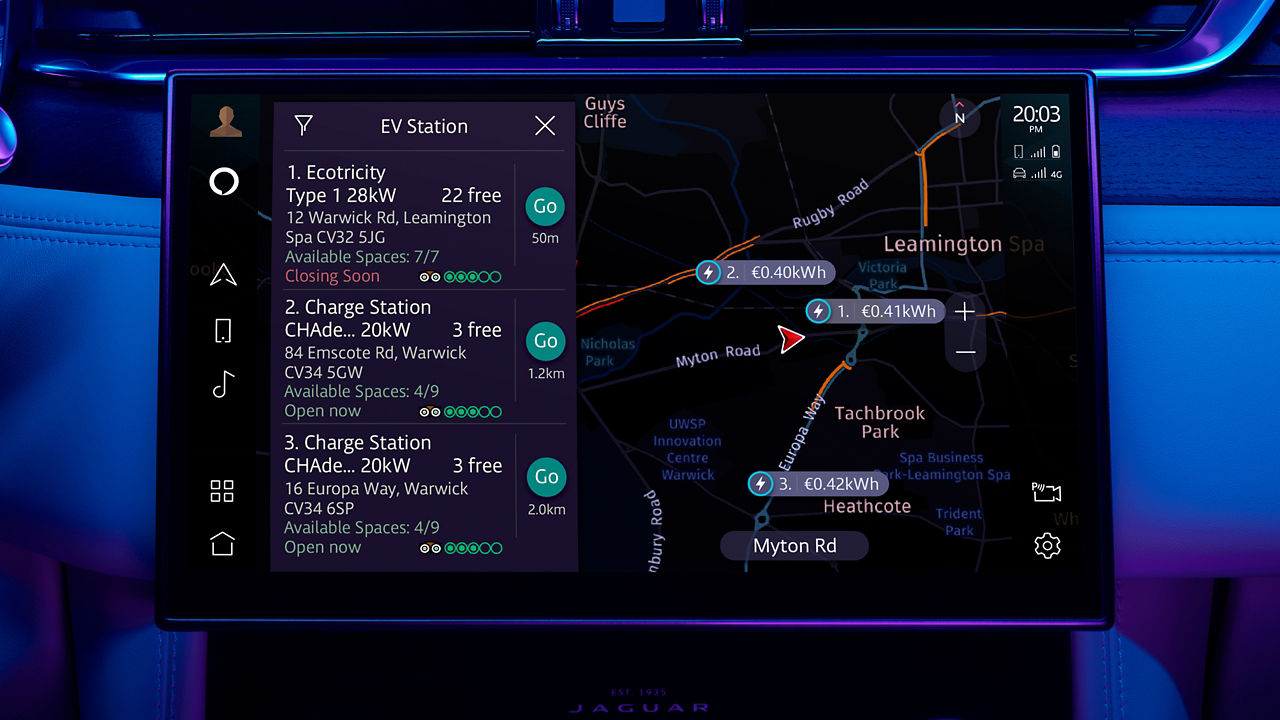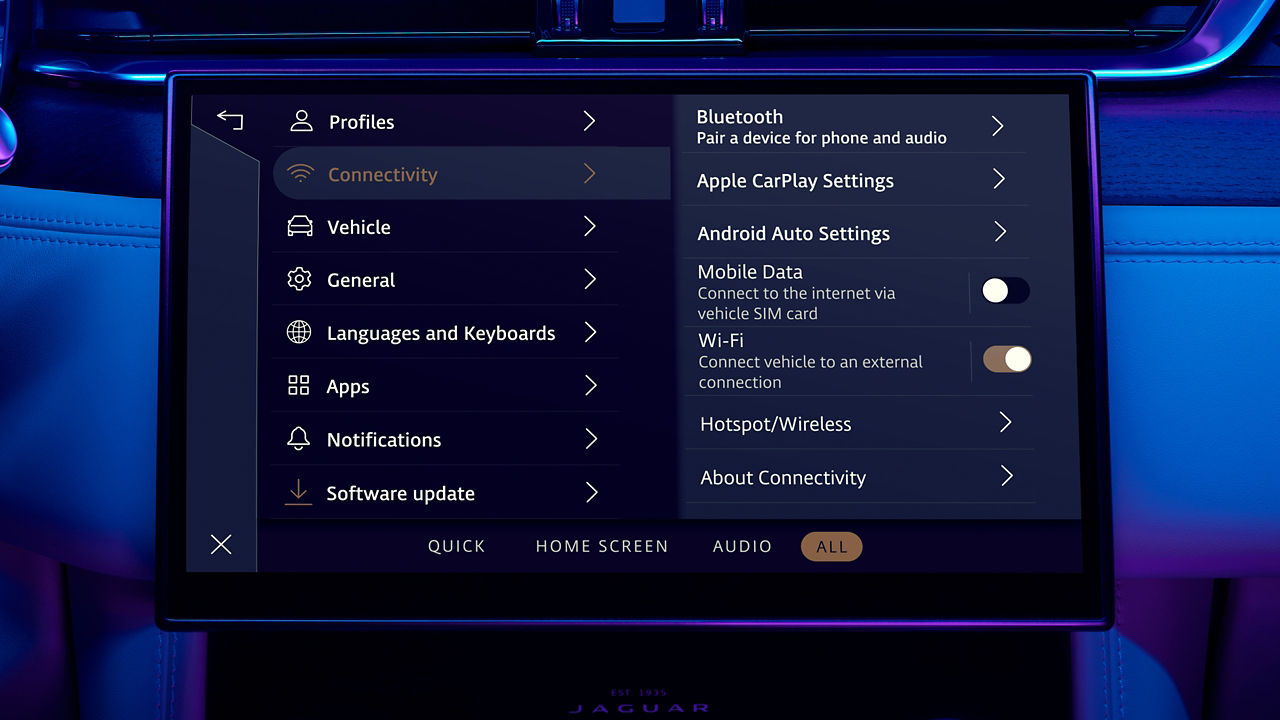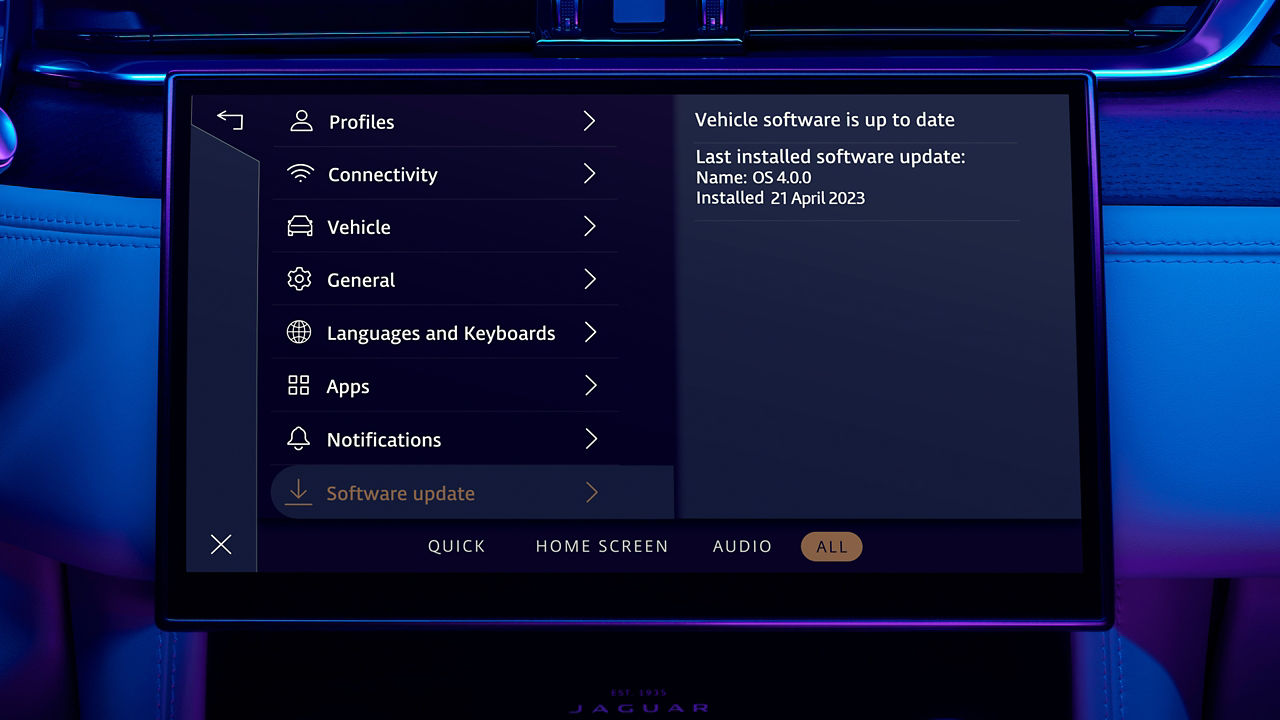Find the answers to our most frequently asked questions about Jaguar infotainment and our connected services.
SYSTEM SETTINGS AND ENTERTAINMENT
RADIO AND MEDIA PLAYER
-
In the Radio feature, are ‘Favourites’ like pre-sets?
Yes, the media player’s ‘Favourites’ screen provides a single view of all your favourite radio stations, regardless of band e.g. FM, AM, DAB – making it easy to navigate to your favourite station without having to change the radio band.
You can also access your favourite radio stations directly from the homescreen when radio is the current source by clicking on the star and three lines icon shown in the media tile.
Alternatively, press the voice recognition button on the steering wheel and use a voice command to play the radio station of your choice. -
How do I add a radio station to my ‘Favourites’?
In either the ‘Player’ or ‘Stations’ screen, tap the star icon. Stations are listed in the order you add them.
-
Can I change the order of my ‘Favourites’ list?
Yes. On the ‘Favourites’ screen, touch and hold the radio station you wish to move for 2-3 seconds. Then, without releasing, drag it to the new position in the row of favourite stations.
-
How do I remove a station from my ‘Favourites’ list?
Tap on the star icon for the station you want to remove – that station will no longer be listed as a Favourite.
-
How do I switch between radio stations when I’m in media?
When in ‘Player’, click on the arrows either side of the radio station. This will change between the available stations based on your current location and reception quality. Alternatively, select the ‘Stations’ tab to jump between available stations or, using the ‘Favourites’ tab you can switch between all your favourite radio stations.
Note: Using the skip buttons on the steering wheel will cycle through your favourite radio stations. -
How are FM stations organised in the media library?
When you select the ‘Stations’ tab within the media player it will list all currently available FM stations by frequency. However, if you prefer to reorder the list by station name, you can change this in ‘Radio Settings’. Tapping on the keypad icon in the top right corner of the screen allows a specific frequency to be entered e.g. 92.5.
USB CONNECTIVITY
-
Which audio formats are supported for music playback?
Pivi and Pivi Pro1 support the following audio formats: AAC, MP4, MP3, WAV, OGG, AIF, FLAC and MKV.
The following file extensions are supported: AAC, M4A, M4B, MP3, WAV, PCM, WMA, OGG, AIF, AIFF, AIFC, FLAC and MKA.
Please note: USB sticks should be formatted either as FAT32 or NTFS. exFAT is not supported. -
What capacity USB sticks can be used?
USB sticks of up to 128GB have been tested with up to 10,000 tracks. Performance may be reduced with larger capacity USB sticks or a greater number of tracks.
Please note that before a USB stick can be used, you may need to reformat it as FAT32 or NTFS if not already in either of these formats. Please make sure you save any data on the USB stick as reformatting will erase all data. -
Can I use portable media storage drives?
We don’t recommend the use of portable media storage drives as the power consumption for these drives varies significantly.
-
Is USB 3.0 supported?
Yes.
-
Is there a difference in functionality between the USB ports in the vehicle?
The panel in the front of the vehicle features one conventional USB port and a USB-C port, both of which are connected to the Pivi infotainment system. Both ports support Apple CarPlay® 2 and Android Auto™ 3. All other USB ports in the vehicle are for charging only.
-
Is high-speed charging supported?
The USB-C port included in the panel connected to the infotainment system supports high speed 15W charging.
-
Every time I connect my phone to the infotainment system it connects via Apple CarPlay ®/Android AutoTM – I’d rather not use my phone in this way, can I prevent this from occurring?
Within the connectivity settings are preferences for how the system responds a connected phone – change the setting according to the phone you are using to disable automatic launching of Apple CarPlay ®2/Android AutoTM 3.
ONLINE PACK
-
What is an InControl Account?
The InControl Account allows you to link to your compatible connected services, your Jaguar vehicle and in some cases also allows you to save personal preferences to a locally stored profile. When other people who have access to the same vehicle sign in with their InControl Account their associated services and preferences are set and those associated with you remain private to you and you only. Furthermore, one InControl Account for a vehicle can also be used to remotely access the vehicle using the InControl Remote App5. This allows you to monitor the status of the vehicle, receive alerts in the case Secure Tracker / Secure Tracker Pro5 is fitted to the vehicle and remotely control the vehicle. For example, remotely starting the vehicle to precondition the cabin or lock/unlock the vehicle and beep and flash the lights and horn so you can easily locate the vehicle when it is parked.
The InControl Account can be created on the My InControl Website. The same log in details are then used to log in to your vehicle. -
How do I renew InControl Services?
When your InControl services reach their expiration date, you will receive an email with a link for you to renew InControl services. If you have not received this email or if the link has expired, please contact Customer Services.
-
How do I remove my personal data?
Before you sell your vehicle on, you will need to delete your vehicle data from your InControl account. Log into My InControl Website, select ‘Vehicle Setting’ on the right-hand side and select the ‘Remove Vehicle’ menu. Click on ‘Remove Vehicle’ to remove all vehicle data from your InControl account. You will be asked for your InControl account password. From Pivi/Pivi Pro1 go to Settings > All > Profile Settings to select a profile to delete.
Be sure to also delete all Pivi / Pivi Pro profiles in Profile Settings -
Is data plan included in Online Pack?
Yes, your Online Pack6 subscription is supported with complementary data plan from an embedded SIM card within your Jaguar for seamless streaming experience. Fair Use Policy may apply.
For details of the Fair Usage Policy associated with this feature, please refer to the Pivi Pro Terms at www.jaguar.com/pivi-pro-terms. -
Will Live Apps become automatically available?
Yes, when a new Live App becomes available, it will automatically be updated on your Jaguar as long as you have a valid Online Pack6 subscription. In some cases, your InControl Account will need to be linked to a compatible third party account. To do this, please tap on the ‘Connect Accounts’ button in the app drawer and choose the Live App of your choice, following the instructions on the screen. Once linked, Live apps will be accessible directly either through the source selector in the main media player or via the source picker in the media home screen panel.
-
How do I link my accounts to my InControl Account?
First, ensure your InControl Account is associated with your profile. When you create a new profile, the system will launch a start-up wizard guiding you through a number of key steps which will allow you to create a new profile and link it to your InControl Account, quickly and easily.
In the app drawer, press the ‘Connect Accounts’ icon and search for the app you want to connect. You can either scan the QR code with your smartphone or select ‘Email Me’ to send a link of the login site to your email. Once this has been done your vehicle will receive a notification from the cloud and confirm the accounts are now linked. You can immediately start using the service in your vehicle, linked services will appear as an icon in the app drawer. -
Why does my content not play all the time?
Content availability is dependent on network strength as it is being streamed online. Please ensure that you have a good network connection.
CUSTOMISATION
-
How do I configure/edit the homescreen?
Swipe across the tiles of the homescreen, either left or right, beyond the available number of tiles. This will reveal an edit button which will open an edit screen. Here you can add/delete or re-order the tiles. To reorder tiles, you may need to first delete a tile and then add it again in to a new slot.
-
Can I change the layout of the homescreen?
In addition to adding/deleting and reordering tiles, there are two layout options available. The default layout uses a series of vertical tiles which provide direct access to the most commonly used features. An alternative layout can be selected which is like that of the app drawer. This provides a homescreen like that of popular smartphones.
-
How many tiles can I add to the homescreen?
A total of nine tiles, arranged across three screens, can be added. Just swipe the screen to reveal another set of three or a smaller swipe to reveal one at a time.
-
Will additional tiles be added as a software update?
We would like to develop the range of tiles available over time. We would welcome comments on the initial tiles as well as requests for new tiles and the associated functionality.
-
Can I customise the shortcut buttons in the side bars?
The shortcut buttons allow you to jump to your favourite apps from virtually any other screen with just one tap. The three main shortcuts can be replaced or reordered depending on your preferences. Touch one of the three icons until the screen changes to an edit screen. Once in edit mode, drag an icon from the choice of apps shown in the app drawer to the side bar to replace one of the existing shortcuts.
Swiping from the side of the screen nearest the driver allows direct access to the app drawer from virtually any screen. -
What are the functions/information available in each of the home tiles?
Navigation:
No destination set: Set home as destination, search, view recents to set a destination and select with one click.
Destination set: Cancel navigation, display traffic (where supported)/fuel/charging stations/rest stops en route, mute/unmute voice guidance. Displays next turn information and ETA.
Phone:
Pair phone (if no phone connected), switch between connected phones or connect to a previously paired Bluetooth device in range, access favourite contacts (if connected device supports)/call voice mail, access recent call log and call with one click.
Media:
Media source, play/pause/mute (source dependent) skip, music queue/up next (device dependent)
Eco Data:
Driving style data, energy impact (e.g. aircon)
Slope Assist:
Display current angle of vehicle on both horizontal and vertical axis
4x4i:
Display the suspension articulation and steering angle
Compass:
Displays current direction of travel on a compass
Weather:
Can select to view weather at destination or weather at current location over the next 24 hours in hour intervals.
EV:
Displays current predicted driving range, settings for low power mode, vehicle creep, and regen braking level
Air Quality:
Provides an at a glance view of air quality inside and outside of the vehicle’s cabin.
Note, not all tiles are available on all vehicles and in all markets.
SETTINGS AND CONTROLS
-
Which functions can be operated with the steering wheel controls?
Depending on your vehicle’s specification, the following features can be operated via the steering wheel:
• Volume control of Media, Phone, Park Distance Control feedback, Navigation guidance and Voice Recognition feedback.
• You can assign a function to the favourite button - for example, source, mute/pause,
• Left/right controls can be used to change between tracks and favourite radio stations. Note: A long press on the left/right button initiates a radio/track search.
Using the new Interactive Driver Display, it’s also possible to select the media source, favourite radio stations, or select from a list of recent phone calls. To do this, press the Menu/OK button on the steering wheel then scroll to the relevant option. -
Depending on what feature I’m using, clicking on the settings button brings up different options – why is this?
We wanted to provide easier access to general settings as well as quicker access to some more commonly used settings, like display and audio. For this reason, a settings icon has been placed at the bottom of the Touchscreen in every main feature. Tapping this button displays ‘Quick Settings’, shortcuts for a limited set of controls. In the footer, tabs are displayed based on the feature in use when the settings button was tapped, audio settings as well as a link to all other settings.
-
The ‘back’ key is only shown in some screens, why is this?
Pivi and Pivi Pro1 were designed around a ‘flat menu structure’. One of the primary objectives was to eliminate the need for back buttons so the flow from one feature to another is more direct and seamless, especially important in an automotive environment.
-
The massage seats turn on automatically, how can I stop this?
You may have accidently enabled automatic activation of the massage function after a set time period has passed after the journey start. You can change these settings in the seats setting screen on the Touchscreen.
-
Can I adjust the volume of the Navigation guidance and Park Distance Control alerts?
Yes, all audible sources from Pivi Pro1 can be adjusted to your preferred volume. While the audible source is active, simply adjust the main volume control until you reach your desired level.
VOICE RECOGNITION
-
Which features can I control with the new Voice Recognition System?
Jaguar’s Voice Recognition System allows safer access to your media, navigation, phone and climate systems. To activate voice recognition, press the voice control button on the steering wheel.
-
Can I use a wake-up word like some virtual digital assistants?
Not at the moment, we expect this feature to come in a future software update.
-
Why doesn’t the Voice Recognition System recognise certain radio stations?
This can happen when several radio stations share a similar name. In this case the system will display a list of possible stations to choose from. Simply tap the name of your station or read out the line number.
Alternatively, try saying the full station name. -
Can the Online Media Player be controlled by voice?
You can bring up the Online Media Player with voice controls through the ‘Voice’ button on the steering wheel by using commands such as ‘Launch Online Media’ or ‘Launch player.’ However, the Online Media Player currently only works via the Touchscreen.
-
Can I change the language of the Voice Recognition System?
The voice language is set based on the system language. To select a different language for the Voice Recognition System, simply choose a different system language from the vehicle settings menu.
-
The settings for voice recognition show controls for confirmation and feedback, what are these?
With ‘voice command confirmations’ enabled, the Voice Recognition System confirms your voice request by repeating the instruction. For example, after saying ‘Call home’ the system will say ‘Calling home’. Disabling this feature speeds up the time in which the system is able to carry out the task. With ‘voice feedback’ enabled, the system prompts you on what to say next. Again, disabling this function once you have become accustomed to the system will shorten the interaction time. Please note that even after you’ve disabled ’voice feedback’, the system may still require further input from you in certain situations. It is also possible to interrupt the system whilst it is still speaking.
-
During voice control, turn signal sounds are not audible?
By reducing all ambient sound, the recognition rate increases.
GENERAL
-
What are the differences between Pivi and Pivi Pro?
The following key features/capabilities are unique to Pivi Pro1:
• Navigation/Connected Navigation1 (market dependent)
• AI (artificial intelligence) based learning and controls of comfort settings
• A variety of connected services and online entertainment – available with the optional (on some vehicle specifications) Online Pack6
• Fast system start-up (including fast cloud connection time)
• Pivi Pro1 includes its own cellular modem for connecting the various services including online entertainment
• Supports Interactive Driver Display
• Supports Online Pack and Wi-Fi Hotspot7 (market dependent) -
When parked by the side of a busy road, why do I sometimes receive vehicle in motion alerts and lose access to features?
This is due to a combination of vehicle safety and traffic regulations.
A vehicle with the engine running, irrespective of the gear selected, may not always be considered completely stationary – our movement detection systems will continue to monitor the vehicle which, in some cases, may detect vehicle movement from the wheel sensors.
Legally, certain features must stop functioning when the wheels start to turn. In some cases, the slightest movement can trigger this. In this situation, apply the parking brake or foot brake. -
After reversing the vehicle, then driving forwards, the Park Distance Control screen pops up on the Touchscreen – how can I hide it?
To temporarily minimise the window but retain audible alerts – tap the cross in the corner of the Park Distance Control window.
Once your vehicle’s speed increases beyond 11mph/16km/h Park Distance Control will be disabled automatically. -
Why does the rear camera always show when I select ‘Reverse’ – why not display 360 degree camera view if that was my last used option?
This is for safety reasons. The rear camera’s angle of view is far wider when in operation as a single camera view. Rear camera view is also more effective at alerting you to approaching traffic just out of view.
-
What is my driving score?
The driving score measures actual fuel/energy consumption and then compares it to the theoretical optimum for every section of the journey. Reducing braking, use of accelerator and reducing speed can all play a significant role in reducing fuel/energy consumption.
-
Why do I have a high percentage driving score, but poor fuel consumption?
In some cases, it’s possible to achieve a high driving score but have a higher level of fuel/energy consumption – for example when driving in heavy traffic. If your driving score was 100 percent, you have achieved the most efficient use of fuel for the journey. Whereas a driving score of 50 percent indicates that you could have achieved significantly better fuel economy by adopting a different driving style.
MAP VIEWS AND INTERACTIONS
-
How do I update the navigation system’s maps?
Maps are updated automatically in the background (market dependent). Maps can also be downloaded free of charge within the initial vehicle warranty period (market dependent) through the link below:
Japan: www.jaguar.co.jp/pivimap
South Korea: www.jaguar.co.kr/pivimap
Rest of the World: www.jaguar.com/pivimap -
How do I select different Map Views in the virtual instrument display?
To change the layout of the Interactive Driver Display access the settings through the steering wheel. For additional Driver Display preferences, access the main Pivi Pro Settings > Navigation > Driver Display.
-
Why does the Navigation map stop moving when I use the pinch to zoom gesture?
As soon as you interact with the map it switches to ‘Explore’ mode. This allows you to locate places and check the route or traffic in the local area etc. The map will automatically return to ‘guidance’ mode after 60 seconds or when you press the re-centre button in the bottom of the Touchscreen.
-
Occasionally the speed limit information displayed on the Navigation system does not match that shown on the actual road signs, why is this?
If your vehicle is fitted with Traffic Sign Recognition, a combination of information contained in the on-board map database and visible road signs is displayed. However, in certain situations a road sign may not be visible to your vehicle’s cameras – for example, if the road sign is located near a junction on a side road or the system may read a sign on a slip road or junction.
If your vehicle hasn’t been fitted with Traffic Sign Recognition then speed limits shown are based on the information available when the on-board map database was compiled.
Note: Speed limits and safety camera locations are updated whenever the onboard maps are updated.
While every effort is taken to provide accurate information, the responsibility for obeying traffic regulations remains firmly with the driver.
ROUTE GUIDANCE
-
How many waypoints can I create along a route?
You can create as many waypoints along the route as you like, including your destination. These are sequenced in the order you add them. To reorder your waypoints, tap the expand arrow where the ETA information is displayed within navigation. This will display the various waypoints.
-
Why is the homescreen showing an estimated time of arrival (ETA) for a destination that I haven’t selected?
The Navigation system learns your regular journeys and then predicts that this may be your potential destination and the ETA corresponds to this based on current traffic conditions. With commutes enabled, the system can provide your ETA even if you haven’t set a destination – keeping you informed about any potential issues on your preferred route. If you sometimes drive an alternative route to the same destination, the system will learn this too. When more than one route has been learnt for the same destination, the system displays the quickest route and ETA based on current conditions. When you begin your journey it will display as a line on the map, but will not read out turn-by-turn instructions – it assumes you know the route. If traffic conditions worsen however, and you deviate from your current route, and from any other routes you’ve previously taken to this destination – the system will ask if you would like to switch to turn-by-turn guidance. This can be especially useful if you’re in an unfamiliar location. If a faster route is found which you have not driven before the system will propose this faster route. Once you follow the detour on to unfamiliar roads the system (assuming Smart Voice Guidance is enabled), will activate turn by turn instructions. Once you return to familiar roads the system automatically mutes the voice guidance instructions.
-
How many journeys do I need to make to the same destination before the Commute feature learns the journey?
It generally requires two journeys to the same destination from the same start point before a ‘Commute’ is learnt. The current time must also be within +/- 1 hour of the learnt start time.
-
How do I set a destination?
There are several ways to set a destination with Pivi Pro1. First, the methods available directly from the homescreen navigation tile where no destination has been set:
1. Set home as your destination. Simply tap the home icon in the homescreen navigation tile. The system calculates the route based on your preferences which can be changed in navigations settings.
Note: if a location has not yet been set for home, the system will launch the navigation system and guide you through the process to set a location. For security, it may be preferable to set a location which is sufficiently close to your home for the system to guide you there but in the event of unauthorised use of the vehicle this would not show the real location of your home.
2. Clicking on the search icon in the navigation tile opens the navigation system with the default search page. Click on a POI (place of interest) category icon e.g. food and drink or click on the search bar to type in a specific location, address or, where supported, postcode. Addresses can be entered as one line. As you type the system searches for possible matches as well as offering auto complete word options. Tapping on the number of results or the hide keyboard icon reveals matches based on the characters entered. Tap on a result. The system now displays a corresponding results list.
Here’s an example of how this works in practice. Tap on the search bar and type ‘star’, tap on ‘results’. The system displays matches that include ‘star’. Tap on ‘Starbucks’ to see all available Starbucks locations around you. The map will update the search area when you zoom or move around on the map. Tap on ‘Go’ to start guidance immediately or tap the place to reveal more info.
Secondly, you can tap the navigation icon at the bottom of the Touchscreen twice. This is a shortcut to the ‘Destination’ settings screen. From here you can select one of three options, ‘Address entry’ (including postcode), ‘Search’ or ‘Destinations’. ‘Destinations’ can be Home, Recent destinations, Favourite destinations, Shared destinations or Commutes.
1. When a commute is available it will be displayed on the homescreen navigation tile. If more than one commute is available, based on your current location and time of day, it will display ‘commutes available’. Tapping on the navigation tile takes you directly to a list of the available commutes.
2. Alternatively, select a destination from the map screen, and tap the menu button in the bottom corner of the map. Again, the three destination options, ‘Address’, ‘Search’ and ‘Destinations’ will be shown.
3. You can also send places or destinations to your vehicle via the Route Planner smartphone app or website. A place ‘saved’ in the Route Planner will appear in your favourite destinations once your vehicle has connected to the Internet and synced the destinations. If Navigation is open on the screen when a new destination is received from the Route Planner, the destination will appear as a pop-up panel. Tapping ‘use now’ will confirm the destination in the in-car navigation system. Places set as a destination via the Route Planner appear in recent destinations. -
Why hasn’t the destination I sent to my vehicle appeared?
Destinations can only be received when the vehicle has a suitable data connection. In some cases, even though the system may be shown as connected, the mobile network could be experiencing high volumes of connections or an area might have poor reception, preventing the system from receiving the destination.
-
How can I view alternative routes?
Once you’ve selected a destination and confirmed it as a destination by clicking ‘GO’, a pop-up will appear briefly. Tap on ‘Routes’ to view the default route (at the top of the list) and up to two alternative routes. Select your preferred route and tap ‘start’ to commence guidance.
-
How do I use the destination search function?
Simply enter a place, postcode or address in the search box. Even if you spell the name/address incorrectly, the search function will usually recognise the intended location. Click on the number of results or hide keyboard button to reveal the related results.
If your vehicle has a data connection, the search will access the latest information in the cloud as well as your vehicle’s on-board database. -
What’s the most efficient way to search for a destination?
To save time, press the hide keyboard icon or number of results after typing enough characters for the system to indicate there are 5 results in the case of vehicles with a 10” Touchscreen or for vehicles with larger screen sizes, 8 results. This will display a full list of possible results. Tapping on a name item in the list will then result in the navigation system searching for results based on the text entered.
-
When entering a postcode using the address entry method, why isn’t there an option to add a house number?
The postcode entry option searches from a central point within that postcode. However, it is possible to search using a street name and house number.
-
Why does the fuel-warning icon sometimes appear when I set a destination?
To warn you that you don’t have enough fuel to complete your journey without a fuel stop.
To easily build a fuel stop into your journey, tap on the fuel/energy warning. Doing this will display filling/charge stations along your route close to the point you will need to fuel/charge – it will also provide a more accurate estimated time of arrival (ETA). -
What is the arrival view?
When you are approximately five minutes from your destination, an arrival view pop-up inviting you to search for parking appears. Clicking on ‘show parking’ displays a list of the car parks nearest to your destination. The distance between your destination and each car park is shown. When you click on ‘Go’, the car park is added as a waypoint.
-
What is Smart Voice Guidance?
With Smart Voice Guidance enabled in navigation settings on regular journeys, the navigation system will alert you to traffic delays on your route and recommend an alternative route if one is available. If the new route includes roads you are unfamiliar with the system will automatically enable voice guidance and turn by turn visual instructions. On returning to roads you are familiar with, the system automatically mutes voice guidance instructions.
-
What are commutes?
The system learns routes you drive from a specific location to a specific location, e.g. from work to home and vice versa. Other frequent journeys travelled at a similar time of day can also be learnt.
In the homescreen (as well as the main navigation feature) the system will display up to three predicted destinations based on the machine learning. The destination will be shown along with a road on the route which allows you to differentiate between routes where you have previously driven more than one route for a given destination. The expected ETA (estimated time of arrival) is also shown, allowing you at a glance to see if your journey time will be according to your usually expected travel time or not. -
How does the auto start commute function work?
Without a route set or commute guidance active, the navigation system is not able to inform of potential delays on your route. However, with the auto start commute feature enabled through the navigation settings, the system will predict with high confidence a single potential destination (based on your regular learned journeys). Commute guidance will start automatically, assuming the route you take follows exactly the predicted route.
With commute guidance activated, should a traffic incident occur on your route, the system is still able to potentially alert you (depending on the location of the accident and available route alternatives), allowing you to take an alternative route if needed. -
What does the mirror info panel setting enable in the navigation settings for the Interactive Driver Display?
Within the Touchscreen’s main navigation display, by clicking on the expand arrow to the side of the next turn information, an info panel appears displaying different information to the side of the main navigation map view. By swiping left and right on the panel, alternative views can be shown. Options include, turn lists, compass, traffic lists, route remaining map view and a route overview display. With the ‘mirror info panel’ option enabled in navigation settings, the info panel visible in the Touchscreen will also be shown to the side of the map view when the Full screen map view is selected in the Interactive Driver Display. This allows all key navigation guidance information to be display directly ahead freeing up the Touchscreen to display other information according to your preference.
GENERAL
-
I have selected the satellite map view option, but only one of the displays is displaying the satellite map view?
The navigation settings allow you to select the satellite map view for either the Interactive Driver Display or the Touchscreen allowing you to have any combination of map views across the displays according to your preference.
-
When I search for a destination it indicates the distance, but after I confirm the destination the distance usually increases significantly?
To provide faster search results, the distance in search is calculated as a straight line. A more precise distance is calculated when the full route is planned.
-
How can I search along my route for a POI?
Select a POI category or enter a search command e.g. Italian restaurants. Pan the map along your route, Italian restaurants will be shown after a few seconds.
-
How is the safety camera database updated?
The camera database updates when the map database is updated.
We include safety camera locations to highlight known accident black spots. Our intention is to help maintain the safety of our customers, their passengers and other road users.
While every effort is taken to provide accurate information, the responsibility for obeying traffic regulations remains firmly with the driver.
SETTINGS
-
In ‘guidance’ mode, can I customise which notifications appear in navigation?
Yes, you can customise which notifications are shown by accessing navigation settings.
-
Can I enable audible traffic alerts broadcasts from local radio stations?
Yes, go to Settings > All > Apps > Media > AM FM Settings > Traffic Announcements > On
SUBSCRIPTIONS
SUBSCRIPTIONS
-
How do I know if I have InControl on my used vehicle?
The overhead console will have two flaps, which can be pressed open to reveal the emergency call button (SOS icon) and the Jaguar Assistance button (spanner icon). If you are in any doubt, please contact the Customer Experience Centre.
-
Do I incur any additional costs by using the InControl Services?
InControl services such as Remote, Online Pack and Wi-Fi Enabled come with complementary data plan. There won’t be additional costs incurred upon using InControl services.
However, please note that Fair Use Policy may apply and after using 20GB a month your data might slow down. Please refer to the latest Terms and Conditions for more information. -
When do InControl subscriptions start and end?
Navigation subscription will be activated with the start of warranty and will be valid for the entire warranty period. Remote subscription starts when InControl account is activated and will be valid for 3 years. Online Pack and Wi-Fi Enabled with data plan subscriptions will be activated with the start of the warranty. Standard subscription periods for Online Pack and Wi-Fi enabled are 12 months. To find out when your services expire, log into My InControl website and the subscription expiry dates will be shown on the right hand side of the home page. Alternatively, login to the Jaguar Remote app and 'Subscriptions' menu can be found under 'More' icon.
-
How can I find out how much time I have left on my current Navigation subscription?
Go to Settings > All > Navigation settings > Connected services licence. The expiry date and all available features are shown here. These may vary depending on where you purchased your vehicle.
-
Will I be able to renew my subscription?
When your InControl services reach their expiration date, you will receive an email with a link for you to renew InControl services. If you have not received this email or if the link has expired, please contact Customer Services.
-
Which versions of Internet browser and operating system are supported across the various apps and websites available?
Route Planner app: Android 4.3 or later Apple iPhone 4s or later running iOS 8.0 or later. Route Planner website: Internet Explorer 9, 10, 11, Firefox 36, 37, Chrome 37, 38, Safari 7.1, 8. Operating systems supported for the Route Planner website: Windows 7, 8, 10 Mac OSX Mavericks or later.
-
Can I link more than one vehicle to my InControl account?
Yes, you can have more than one vehicle linked to your InControl account. To add another to your account go to www.jaguarincontrol.com/owner, click on the ‘Add Vehicle’ tab at the top of the vehicle dashboard page and follow the steps to add your new vehicle to your existing InControl account.
-
What happens if my phone is lost or stolen?
Jaguar advises customers to set appropriate security for their devices. If your phone is lost or stolen, you can log into your InControl Account via My Jaguar InControl website and change your password and PIN.
-
Where can I direct any other query about InControl?
The Jaguar InControl website www.jaguar.com/incontrol offers information about InControl features.
For further queries or for issues with using InControl, you can contact your Jaguar Retailer or the Customer Relationship Centre (CRC). -
Which features/services require an active subscription?
Currently, as of August 2020, the following subscriptions are available:
Connected Navigation1
Real Time Traffic Information
Online Routing
Satellite Map Views
Online Search including reviews, ratings and images
Parking Availability
Fuel Prices
EV Charging Availability
Safety Camera Locations
Map Updates
Online Pack6
Wi-Fi Enabled with data plan7
Secure Tracker / Secure Tracker Pro5
InControl Remote4
All features and services are subject to market availability.
PURCHASING AND ACTIVATION
-
How do I create an InControl account and activate the InControl Services?
If your retailer has not already done so, go to www.jaguarincontrol.com/owner and follow the steps to create your InControl account and activate the InControl Services.
-
How do I know that my InControl Services have been activated?
Once you have successfully completed the InControl setup process, your InControl Services will be activated and a confirmation email will be sent to the email address you submitted during the setup process.
Next time you start the engine of your vehicle the lights on the SOS Emergency call and Optimised Jaguar Assistance buttons located in the overhead console of your vehicle should both be illuminated. -
I have bought a used vehicle, how do I create my InControl account and activate the InControl Services?
Start by checking that your vehicle is equipped for the InControl Services. The overhead console of your vehicle should have two flaps which can be pressed open to reveal the SOS emergency call button (SOS icon) and the Optimised Jaguar Assistance button (spanner icon).
If the SOS emergency call button light is illuminated and the Optimised Jaguar Assistance button light is off then please go to www.jaguarincontrol.com/owner and follow the steps to create your InControl account and activate the InControl services. If you purchase your vehicle from a Retailer, the Retailer will assist you with the setting up process. If you notice that the Optimised Jaguar Assistance button light is illuminated please contact your Retailer for assistance, as you will not be able to link your vehicle to your InControl account.
TERMINATION OF THE INCONTROL SERVICES
-
How can I terminate my InControl Services?
To terminate your InControl services please go to My Jaguar InControl website, click ‘Vehicle Settings’ on the vehicle dashboard page and select ‘Remove Vehicle’. Please note that your account will remain active even if no vehicle is connected to it. You can also delete your account, if you have no other vehicle linked to it and/or no longer wish to keep it. To do so tap the ‘My Account’ tab, select the ‘Remove Account’ section and click on the ‘Remove Account’ button.
-
If I decide to sell my vehicle, how can I delete my personal data?
Firstly, sign out of each account associated with your vehicle. Then delete all profiles and clear your search history. Options to do this are located in Navigation settings and Live settings.
-
What happens when I sell my InControl equipped vehicle?
When selling, trading in your vehicle or transferring ownership of your vehicle privately, you must remove your vehicle from your InControl account. To do this, log in to My Jaguar InControl website and select ’Vehicle Settings’ on the vehicle dashboard page and select ‘Remove Vehicle’ as per the InControl Terms and Conditions.
The InControl Services will be transferred to the new owner of your vehicle for the remainder of the subscription term, subject to new owner completing the InControl account setup.
PREFERENCES
-
How do I update my email address, contact details and preferences?
To update your details, go to www.jaguarincontrol.com/owner and log in to your account. Select ‘My Account’ or go to Settings/My Account in the InControl Remote Smartphone App where you can update your contact details, change your password or reset your PIN.
-
What happens to my data, who has access to it, and can I access it?
All data is stored in accordance with the data protection requirements of the country in which the vehicle was purchased. For more information, refer to the Jaguar InControl privacy policy.
-
What happens if I forget my InControl password?
Select the ‘Forgot your password’ option on the Pivi Pro1, InControl Remote Smartphone App4 login screen or the My Jaguar InControl website and follow the prompts provided.
WI-FI, CONNECTIVITY AND DATA
WI-FI AND HOTSPOT
-
What is Wi-Fi Enabled with Data Plan?
Wi-Fi Enabled with Data Plan delivers a 4G/LTE (depending on model) Wi-Fi hotspot in your car, enabling passengers to connect multiple devices to the Internet using an in-car 4G/LTE connection. It utilises the roof mounted antenna increasing the reliability of continuous connection whilst on the move. It delivers better data connection strength (compared to a smartphone in the vehicle) as the metal structure of the vehicle can restrict data reception.
-
Will Wi-Fi Enabled with data plan provide a continuous Wi-Fi connection whilst on the move?
Wi-Fi Hotspot7 operates through a mobile phone network. It will deliver a better data connection than a smartphone in the vehicle but will not operate in areas where no mobile phone network exists.
-
What type of networks does Wi-Fi Enabled operate on?
Wi-Fi Enabled operates on 4G/LTE networks.
-
How do I use Wi-Fi Enabled with data plan?
Under 'Settings' > 'Connectivity' menu, toggle 'Hotspot' on to allow your smartphone and tablets to your vehicle's Internet connection.
-
What is 'Wi-Fi' under the connectivity settings menu?
Wi-Fi allows you to connect to a Wi-Fi network, for example your home network.
-
What are the advantages of the vehicle’s data connection over my smartphone’s data connection?
The strength of your mobile phone signal and data connection can be significantly reduced by the structure of the vehicle – metal reduces the transmission of radio waves.
The embedded SIM card located in your vehicle connects to the mobile network via a significantly larger, dedicated aerial on the outside of the vehicle. This helps to maintain a much stronger data connection with the network. -
The 4G icon under the clock is visible, so why are some connected features unavailable?
At times, networks can be overwhelmed with user or the signal strength might be too low to provide sufficiently high enough connection quality. This can result in a temporary loss of data.
SIM AND DATA
-
Which features require internet connectivity?
The following features require an active internet connection (Internet connectivity is provided as a part of the product subscription):
• Real Time Traffic Information
• Online Routing
• Sync destinations between the vehicle and the InControl Remote4 App
• Live searches
• Fuel pricing (where supported)
• Vehicle parking availability (where supported)
• Satellite Imagery (where supported)
• Online Pack6 – including Online Media, Weather, Agenda and Parking Apps (where supported)
• Wi-Fi Enabled with data plan7
• Map Updates including updates for Safety Camera locations -
Do I need a SIM card to connect my vehicle to the Internet?
No, your vehicle comes with an embedded SIM card which allows the use of:
1. Connected Navigation1 system’s connected features/services
2. Wi-Fi Enabled with data plan7
3. Online Pack6 features/services
These services require a valid subscription to be in place. Mobile data is included in the subscription, so no additional contracts or SIM cards are required as long as the subscription is running.
BLUETOOTH
-
Why doesn’t the vehicle remember my Bluetooth phone and pair with it automatically?
This is most likely due to the auto connect function for that device being disabled in your Bluetooth settings or other Bluetooth devices within range of the vehicle connecting to the vehicle first.
-
How many Bluetooth devices can be connected or paired?
A total of 10 Bluetooth devices can be paired, with two devices being paired at the same time, these can be phones or media devices. The first device paired to Pivi/Pivi Pro1 will be designated as your primary device. This can be changed in the settings by going to Settings > All > Connectivity > Bluetooth > and click on the device you wish to change.
-
I have two phones connected; how can I switch which is used for outgoing calls?
From the homescreen phone tile, click on the phone icon in the lower part of the Touchscreen. From here you can switch which phone will be used to make calls. The other connected phone can then only be used for receiving calls. From within the phone screen you can also tap on the highlighted selector icon in the top of the Touchscreen. From here you can switch which phone is used for outgoing calls.
-
How can I reconnect previously paired Bluetooth devices?
The method for connecting a phone or a media device for music are very similar.
To reconnect a phone, use the phone selector via the homescreen phone tile or the phone selector at the top of the Touchscreen within the phone feature.
For music playback, follow the same steps but through the homescreen media tile or the source selector in the media player screen. -
Listening to music from my phone/media player connected over Bluetooth, the volume seems very quiet compared to other audio sources?
The volume level set on the device itself can affect the volume over your vehicle’s speakers. Increase the volume on your connected device.
PHONE
-
Can my downloaded contacts or photos be viewed by anyone with access to the vehicle?
No, your synced contacts will only be visible when your phone is connected to the vehicle.
-
How do I search for contacts from my phone contacts list?
From the homescreen you can either tap on the favourites list (supported phones only) or the recents button included in the phone tile.
In the main phone screen select ‘Contacts’. Tap the search icon at the top of the screen to access the keyboard and start searching for your desired contact. As you type, the results list automatically updates. Click on the ‘x matches’ or hide keyboard button to view options.
Alternatively, tapping the letter on one side of the contacts will display a keyboard. Tapping on a letter, e.g. F, causes the list to jump to those contacts whose name begins with F.
You can also use the voice recognition button on the steering wheel to use voice command to dial a contact or a number. For example:
‘Call David Smith’
‘Call David Smith Mobile’
‘Dial 01234987654’
SOFTWARE UPDATES
SOFTWARE UPDATES
-
What are software updates?
Software updates8 enable you to update your vehicle’s core software over-the-air (wirelessly). Updates can be performed at a time that suits you without the need to visit a retailer or approved service centre.
-
What do software updates do to my vehicle?
Software updates8 will improve the performance of core software to ensure that your vehicle is always operating on the latest level. Multiple vehicle systems can be targeted with a single software update.
-
What software can be updated in my vehicle?
The vehicle’s infotainment, telematics and various control systems can all be updated remotely to help you get the most out of your driving experience.
-
Do I need an InControl account for software updates?
No, you do not require an InControl account to perform a software update.
-
How do I turn software updates on?
Software updates8 are auto-enabled on your vehicle. The download and installation of new software can happen over either Wi-Fi or the embedded mobile data connection. The download will happen automatically without any interruption to the use of your vehicle.
-
How do I connect my vehicle to receive software updates?
The Pivi / Pivi Pro1 system can be connected either through a Wi-Fi connection or through the vehicle’s embedded mobile data connection.
-
Are there data costs associated with a software update?
No. Software updates are performed either via Wi-Fi or the embedded mobile data connection in your vehicle, with no data charges to you.
-
How often will I receive a software update?
Software updates will be sent periodically to optimise vehicle systems. You will receive an update either when the need arises or if there is an issue with existing vehicle software. New software features will also become available which would require a software update.
-
How do I know if an update is available?
When an update is ready for installation, you will receive a pop-up notification on your vehicle’s Touchscreen. An available update will also show within the ‘Software update’ menu item in your main Pivi / Pivi Pro1 Settings.
-
Do I have to install the update straight away?
No. You will receive a pop-up notification on your vehicle’s Touchscreen when an update is ready for installation. Here, you can press either ‘Update now’ or ‘Schedule’, which will allow you to perform the update at a time that suits you.
-
How far in advance can I schedule an update?
You can schedule the update to be performed up to 14 days in advance.
-
What do I need to do before installing an update?
Before a software update can begin, ensure that:
1) New software has been successfully downloaded to your vehicle over Wi-Fi or the vehicle’s embedded mobile data connection
2) Software update terms and conditions must be accepted (where applicable)
3) The vehicle must be locked and alarmed (when instructed to do so) for the update to commence. The installation time of the update will be displayed on the pop-up notification
4) All windows must be shut -
How do I perform a software update?
1) Each time you start your engine, the vehicle will proactively check for and download any relevant updates for your vehicle
2) When a new update becomes available, a notification will be displayed on the vehicle’s Touchscreen
3) You may be requested to accept the software update terms and conditions
4) You will also have the option to schedule the update up to 14 days in advance
5) When instructed to do so, switch off, lock and alarm the vehicle and make sure all windows are closed for the installation to begin. The installation time will be displayed on the pop-up notification
6) On successful completion of the update, a pop-up notification will be displayed on the vehicle’s Touchscreen. The last update information will also be displayed in the software update menu
7) A pop-up notification will also display if the update has failed for any reason. The update will then need to be retried -
How long does the software update installation take?
The installation time will be displayed on the software update pop-up notification. You will not be able to use your vehicle whilst the update is installing. The installation will commence approximately 10 minutes after locking the vehicle when selecting ‘Update now’.
-
How do I know when the software update is complete?
A notification on your Touchscreen will inform you when the software has installed successfully.
-
Do I need to have a signal for the installation to take place?
Yes, you need a cellular or Wi-Fi connection for the software update installation to commence.
-
Can I stop the installation once it has started?
No, once the installation has started it cannot be stopped.
-
Can updates be installed automatically?
Most types of software update will require you to manually accept before the install. Occasionally, however, your vehicle will automatically update itself for the safety, security or maintenance of systems.
-
Do I need to activate automatic updates?
For automatic updates, you don’t have to do anything, you won’t see a notification on your touchscreen, and you can drive as normal.
PROBLEM RESOLUTION
-
What should I do if an installation fails?
If for any reason an installation fails, you may be asked to retry it again. You can access the update by going to the ‘Software Update’ menu within your Pivi / Pivi Pro1 settings. If your vehicle experiences an issue when restarting following an update, please contact road-side assistance or your local Retailer and they will investigate further.
-
Can I update the software while out of the country?
Yes, it’s still possible to update your vehicle whilst outside of the country over Wi-Fi or the vehicle’s embedded mobile data connection.
-
Why haven't I seen a software update notification?
Your vehicle requires a cellular or Wi-Fi connection to receive software updates. If you didn’t see a pop-up notification on your vehicle’s Touchscreen, you can see if an update is available by going to the ‘Software Update’ menu in your main Pivi / Pivi Pro1 Settings. If available, you can install directly from this menu or schedule for later.
CAN'T FIND WHAT YOU'RE LOOKING FOR?
Our infotainment experts look forward to hearing from you.
Telephone: 0370 5000500
Email: lradvice@jaguarlandrover.com
1Connected Navigation will require further subscription after the initial term advised by your Jaguar Retailer.
2Your car is prepared for Apple CarPlay. The services offered by Apple CarPlay depend on feature availability in your country, please see https://www.apple.com/ios/feature-availability/#apple-carplay for more information.
3Your car is prepared for Android Auto. The services offered by Android Auto depends on feature availability in your country, please see https://www.android.com/auto/ for more information.
4Remote contains subscription services that can be extended after the initial term advised by your Jaguar Retailer. The Remote App will need to be downloaded from the Apple App Store/Google Play Store.
5InControl Remote, Secure Tracker or Secure Tracker Pro subscription and InControl account required. Secure Tracker and Secure Tracker Pro services need to be activated and the vehicle must be in an area with network coverage. To continue using the relevant feature after its initial subscription period, you will need to renew your subscription and pay the applicable renewal charges.
6Online Pack 12-month subscription required. To continue using the relevant feature after its initial subscription period, you will need to renew your subscription and pay the applicable renewal charges. Available in connected markets only, please check with your Retailer. Online Pack for S specification packs and above.
7Fair use policy applies. After 20GB of data is used within a month, data speeds and functionality on vehicle may reduce for the rest of the month.
8Update is subject to owner/driver consent. Network connectivity required.